Hello my friends and followers, today's blog post is tutorial using an amazing little piece of FREE software called Inkscape - Click Here (for this fabulous software) so so easy to download and only takes a few minutes.. Please do give it ago.. you will be amazed at what you can achieve. Designing your very own cutting files is one of major advances of this software plus it as many more.
This will be the screen you will see once the software as downloaded and install, please do not be frighten at all icons, its all quite easy when you know the little tricks
A quick and simple over view of the the screen layout
LEFT SIDE OF SCREEN - This is for the important bits. like how to form shapes such as squares and circles
RIGHT SIDE OF THE SCREEN - Is for all the household stuff like copy, paste, undo plus many more
TOP BAR - General settings like changing the size, file and edit
BOTTOM BAR - Is the colours you can use for your designs
Before you start designing I will mention a important tip - Always between each step make sure you click little (BLACK) arrow key on left hand side of the screen (its the first icon on the list) this is to deselect text or shape.
Now using the two icons I have marked above - click the circle icon and hold down CTRL key at the same time - (this is to stop the shape getting misshape) using the your mouse to make the circle the size you require. (Any size you like - its important to practice first)
Then using the (A) icon, which is the text icon - write the word you require.
If you require to change the font, size or character spacing go to the area I have marked for you, I would like to mention a chunky or swirly font does work really well.
To make your letters join together (weld) you use the same area marked below and you will see several boxes, that look like different A's and we want the second box which is the AA icon and using the increasing or decrease to weld the words together.
I generally use black and white for designing as its so much easier, but you are most welcome to use any of the colours you want.
Now you need to put the text into the shape, making sure you select the text and move it over to shape you have designed.
Always try to make sure you slightly zoom in so you can see the text really well, and you can make the text bigger or smaller depending on the design and I always make sure that the design is attached in two or three places - so when its cut it attaches correctly.
Next make sure you have (LINE AND FILL) to do that you go to the little box on bottom bar marked with X and double click to get the LINE AND FILL pops up in a box on right hand corner. Click both LINE and select first box and FILL you do the same.
Now you need to group them together - make a box around both the text and shape, click object (top bar) drop down and find GROUP and click on group. Now they should be attached.
Now you have a shape and text that you can make into cutting file, I tend to add rectangle around the design, but for this I am showing you the basics.
Now how to save design - Click file (top bar) then go to save as and box will appear for where you want to save it to - Using (usually) drop down menu you want to save this as PNG but it will say CAIRO PNG (which is the same) THEN click save If you have the designer edition of Silhouette software you should have to do this. (Or any other cutting machine that can work with SVG)
Then you open the Silhouette Cameo and trace the shape as you would do normally then cut the design you have designed.
I hope you have found this tutorial of some help to you and its inspired you to use this wonderful piece of software. I am hoping to bring you more of this tutorials over the coming months.
Thank you for passing by my blog today, please do follow my blog via the follow button on the right hand side of this post or leave me comment so I know you have been by.
Bye for now, keep crafting and smiling
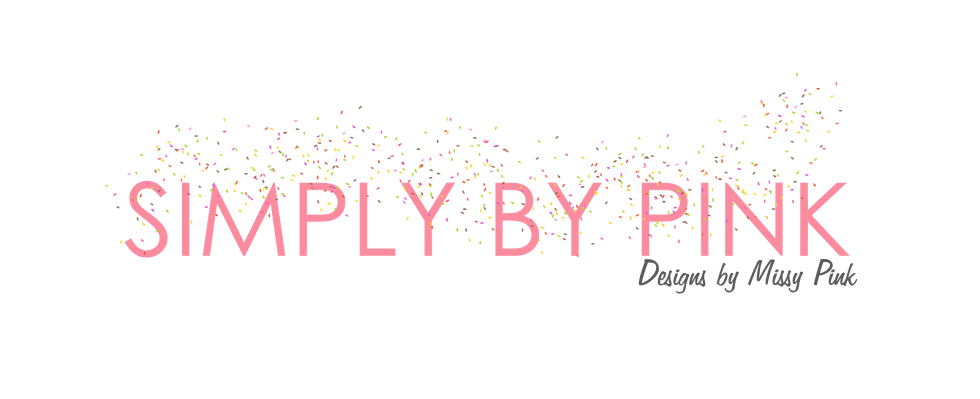






No comments:
Post a Comment
Thank you ever so much for passing by my blog today, really hope you have enjoyed your visit. Please do leave me comment so I know you have been by, I truly appreciate your comments.